Browse AIを使ってウェブサイト情報を自動で収集する方法
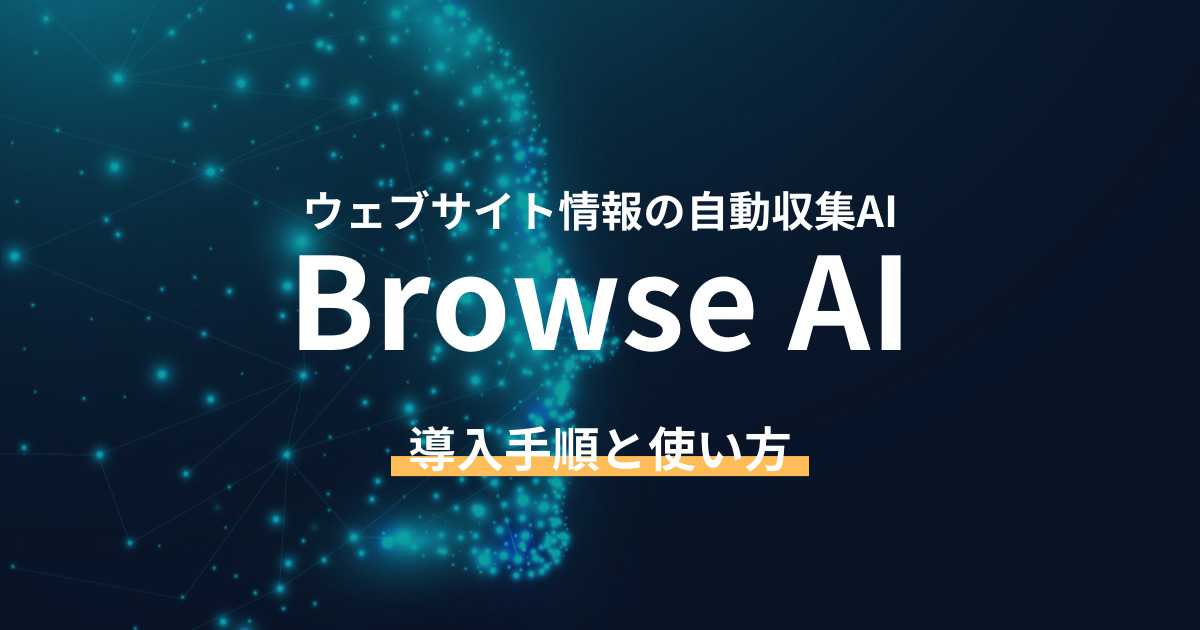
こんにちは、マヌルネコの手です!
自社ビジネスに関連するウェブサイトの更新の有無を自動で検知、通知してくれるツールがあったら、日々の情報収集が楽になると思いませんか?
こんな悩みや経験はありませんか?
- ウェブサイト更新の有無を自動で確認したい、通知してほしい
- 日々の情報収集が通常業務をこなすための負担になっている
Browse AIは、ウェブスクレイピングという技術を使ってウェブサイトからの情報を自動的に取得します。
従来、ウェブスクレイピングを行うためは、プログラミングの知識が必要だったことから、難易度の高い仕事でした。
しかし、今回紹介する「Browse AI」を使えば無料かつノーコードで実現可能です。
- 情報収集に時間と労力をかけたくない人
- 競合他社のウェブサイトを日々チェックしている人
- 自社ビジネスに関連する補助金や助成金の内容すぐに知りたい人
Browse AIとは何か?
Browse AIは、2020年設立のカナダ企業Browse AI社が提供するウェブスクレイピングサービスです。
スタートアップ発のサービスながら大手テック企業amazon、Google、salesforce、Spotifyでも活用されている信頼性のあるAIツールとなっています。
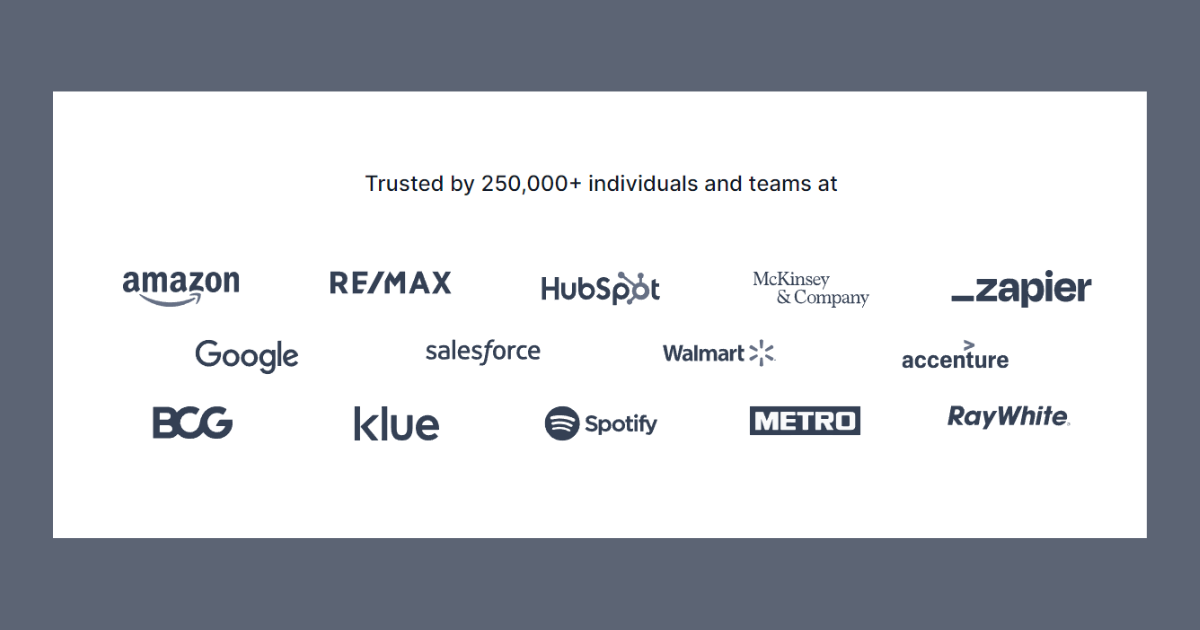
プログラミングの知識がなくても、誰でも簡単にウェブスクレイピングを行うことが可能です。
ウェブサイトを閲覧して、情報収集が必要な箇所・部分を選択するだけで、Browse AIが選択された部分の情報を自動的に取得して通知することができます。
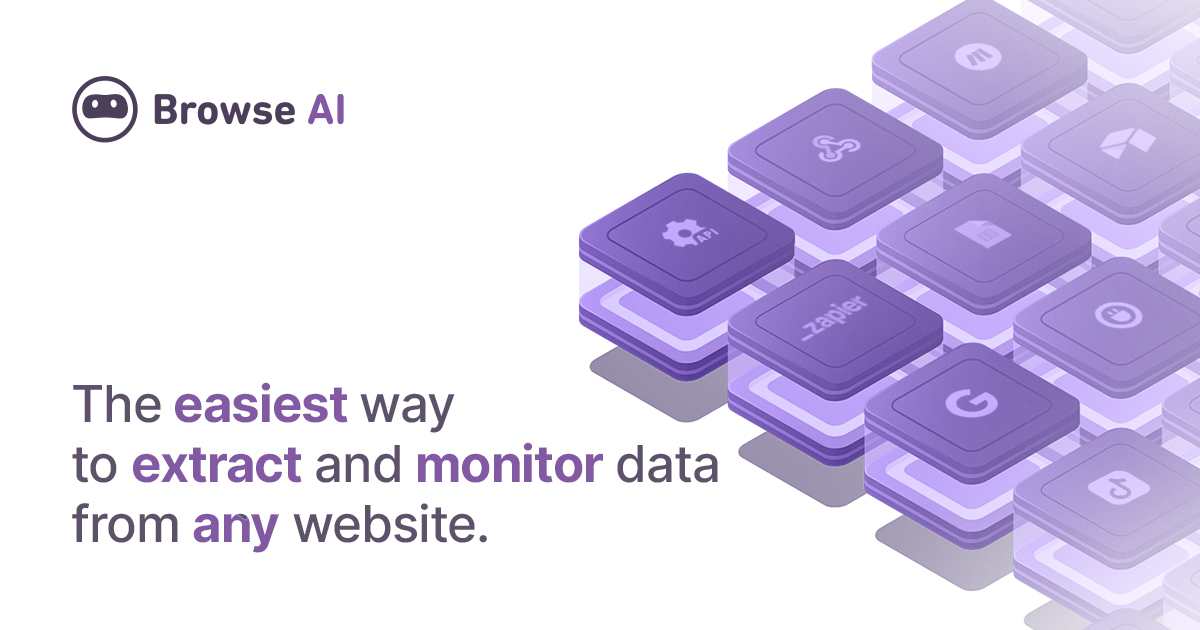
【無料プランあり】Browse AIの利用料
有料プランは19、99、249ドル/月の3つから選択
Browse AIの有料プランは、年間プランで契約すれば毎月19、99、249ドルの3つのプランから利用可能です。
設定するタスクに応じてCredit(クレジット)が消費される仕組みとなっています。
個人事業主、スモールビジネスで運用する分には毎月19ドルプランで十分事足りると思います。
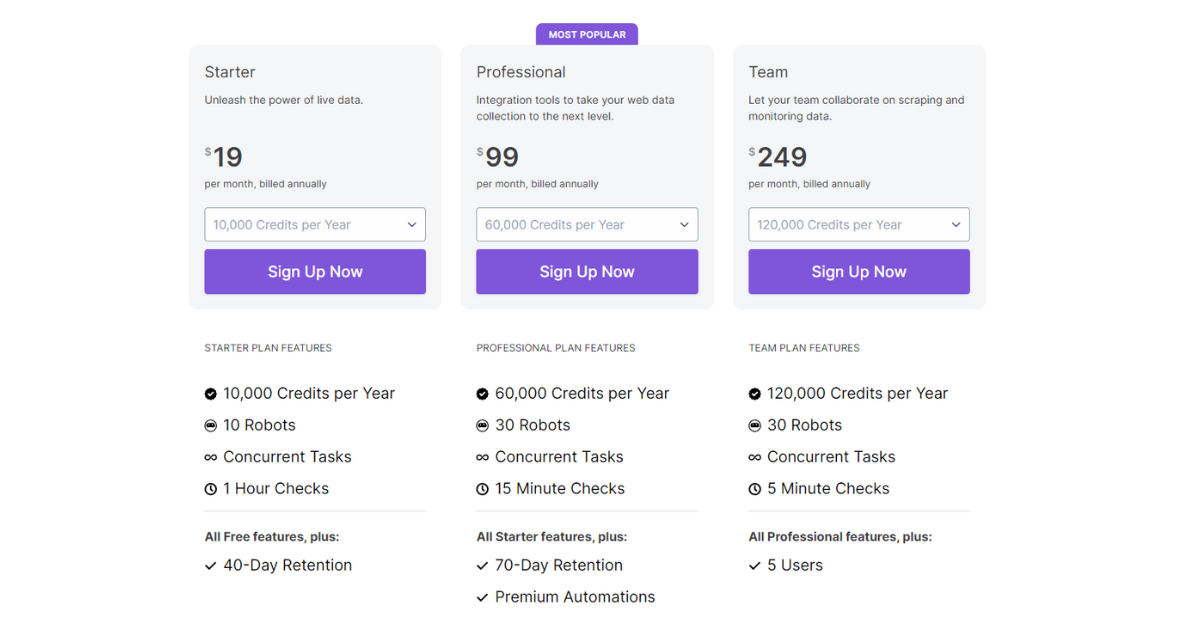
無料プランは毎月50クレジット分のタスクが設定可能
Browse AIに登録した時点では、無料プランが割り当てられています。
無料プランは毎月50クレジット分のタスクが設定可能です。
スクレピングするサイトの数や、モニタリング頻度によってクレジットの消費量は変わってくると思います。
マヌルネコの手では現在、無料プランで4つのサイトの更新情報を週1回スクレイピングしていますが、クレジット消費量は16となっており、半分以上余裕があります。
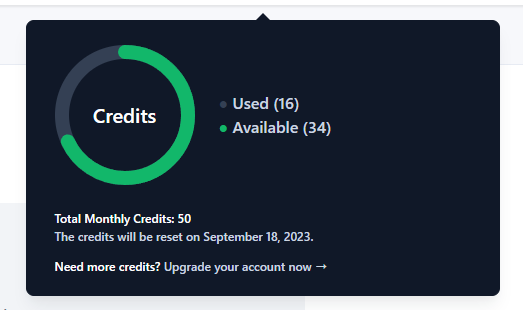
2~3サイト分の情報収集を自動化したいというニーズであれば、無料プランで十分活用できると思います!
Browse AIの登録方法
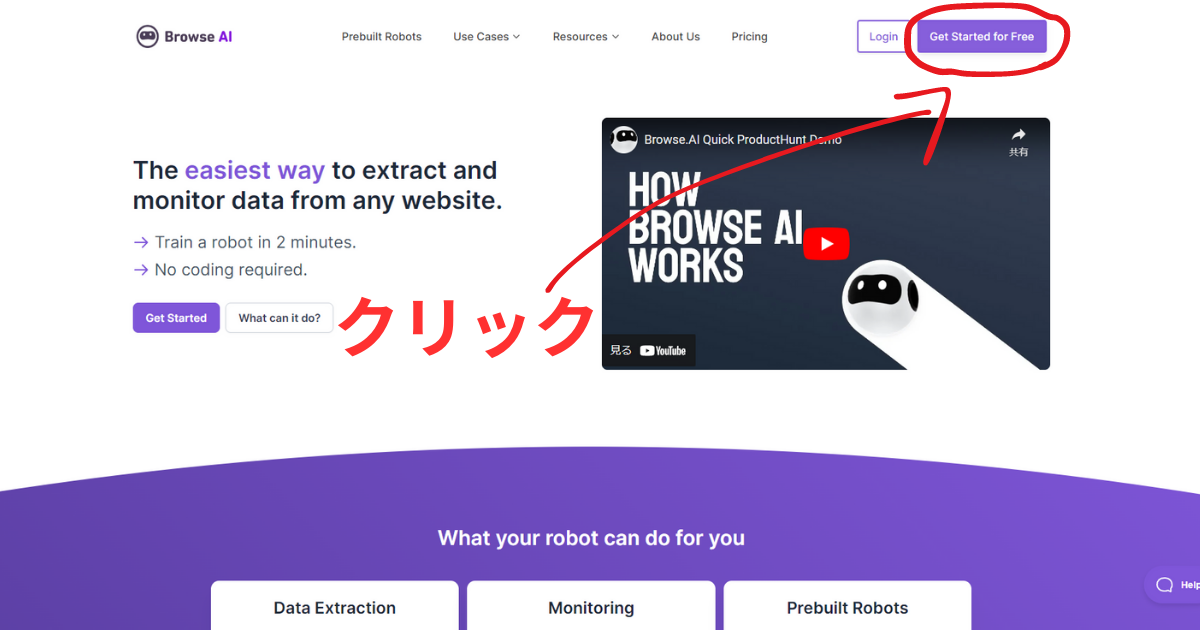
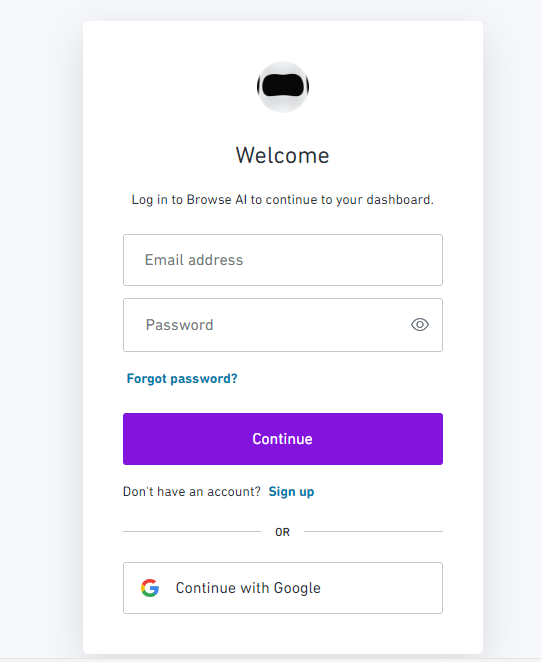
新規アカウントを作成する場合は「Sign up」をクリック。
Googleのgmailアカウントでログインするほうが手間がかからずに楽です!
質問の最後にある「Would you like to receive product updates?(製品アップデートのメルマガ配信は希望しますか?)」は、特に理由がなければ「No, never」でOKです。
必要事項を入力したら「Get Started」をクリックしてください
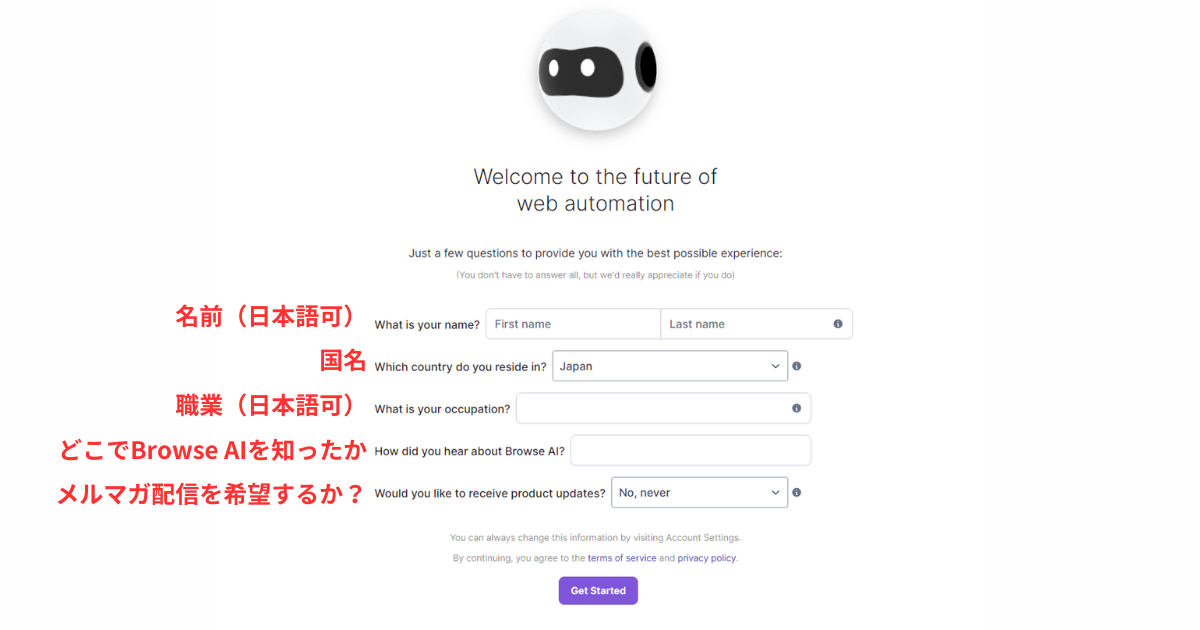
以下の画面が表示されたらアカウントの作成が完了です!
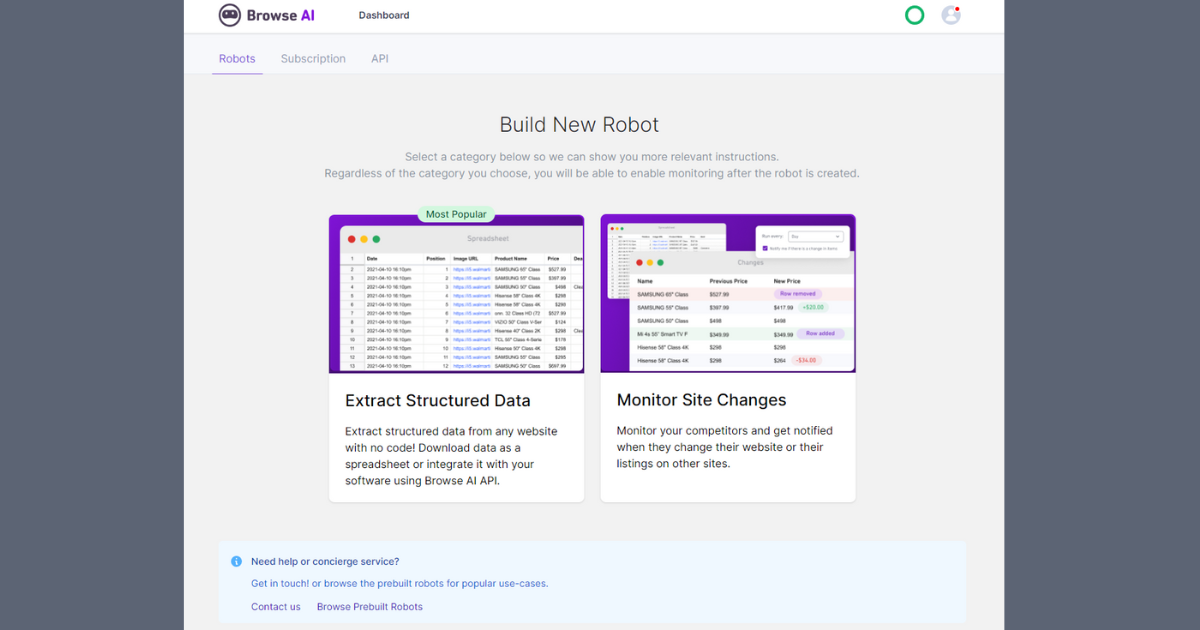
Browse AIの使用方法
今回は、尾張旭市の補助金情報のホームページの「更新日」情報を自動で収集するタスクを設定する手順を説明します。
このタスクを設定することで、補助金情報のページが更新された際にいち早く情報収集が可能になります!
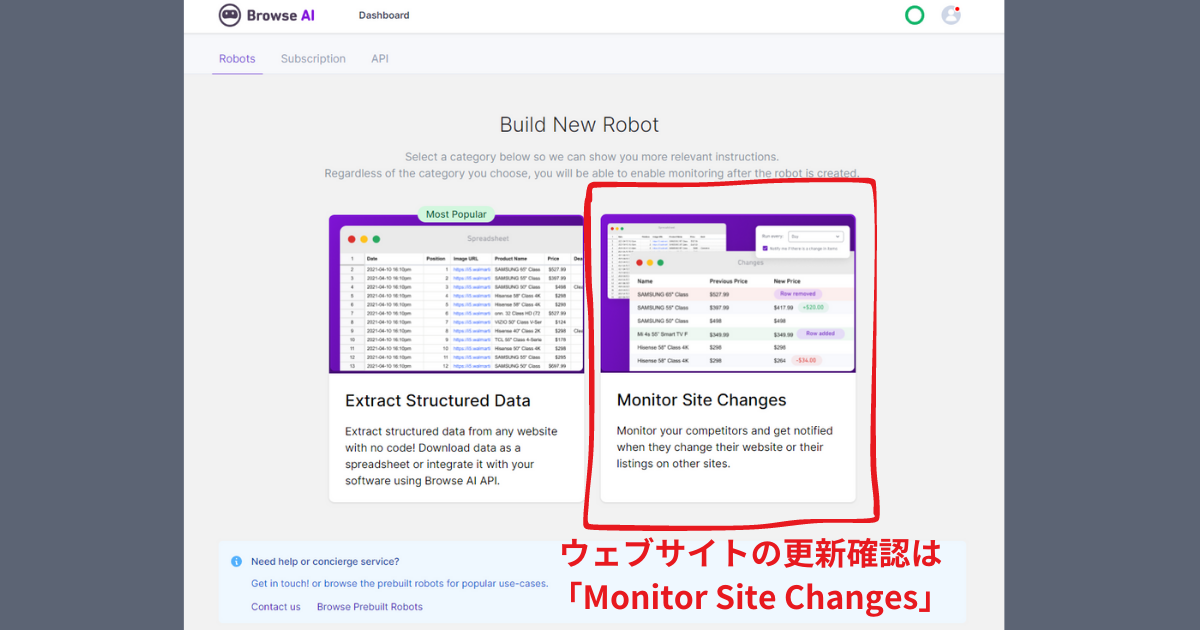
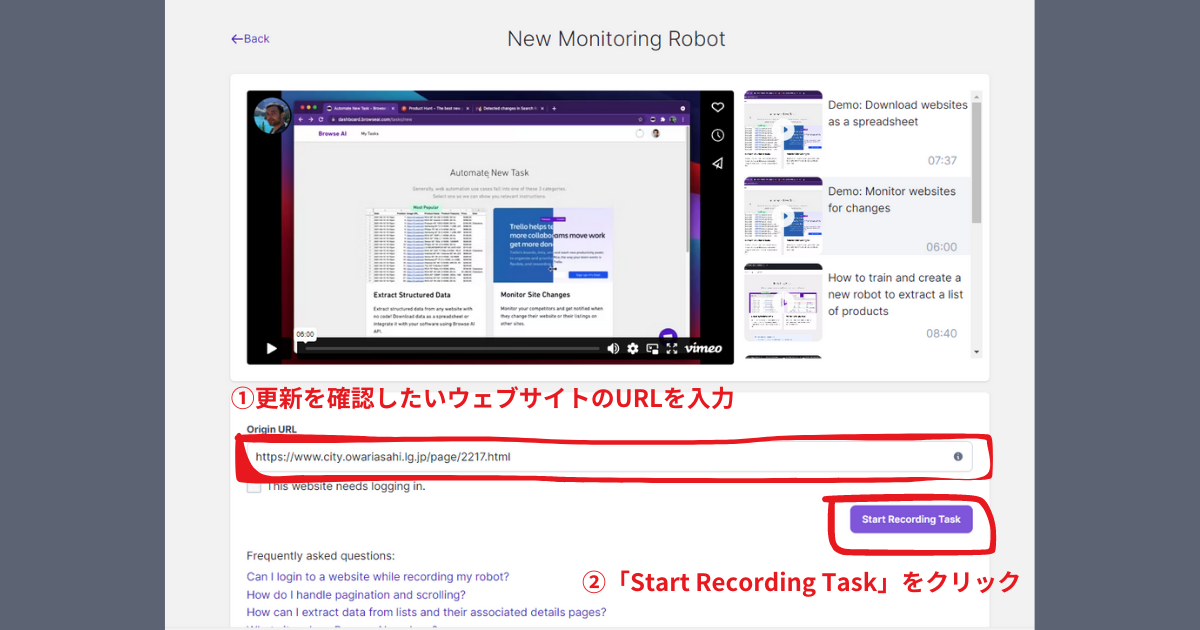
ブラウザ右上にポップアップが表示されますのでクリックしてください。
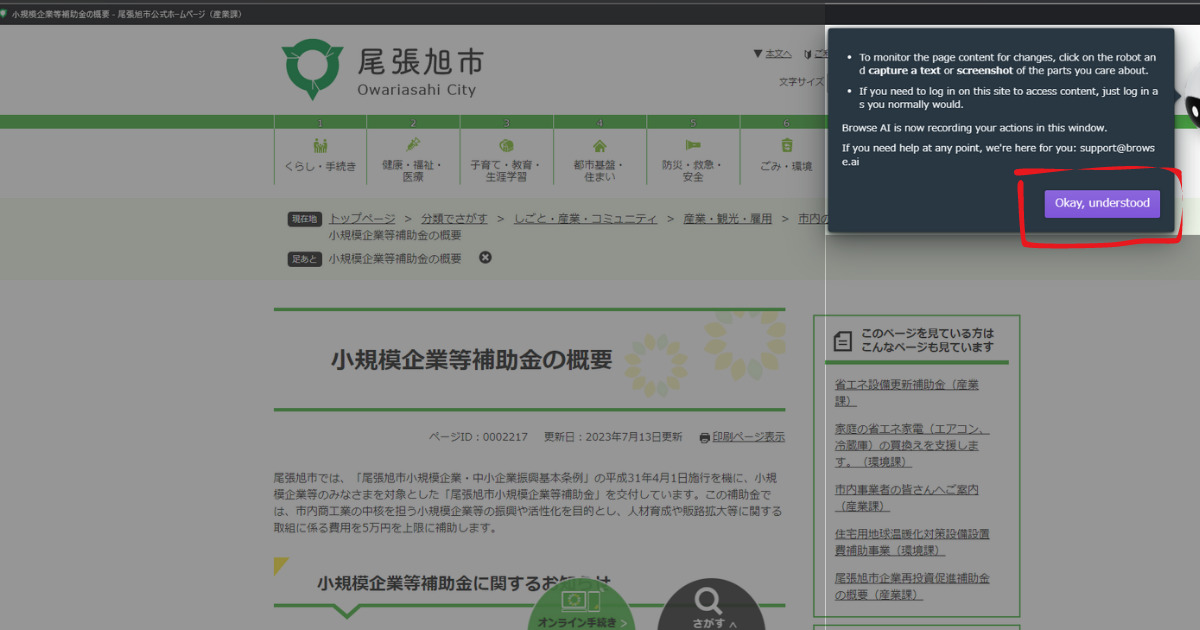
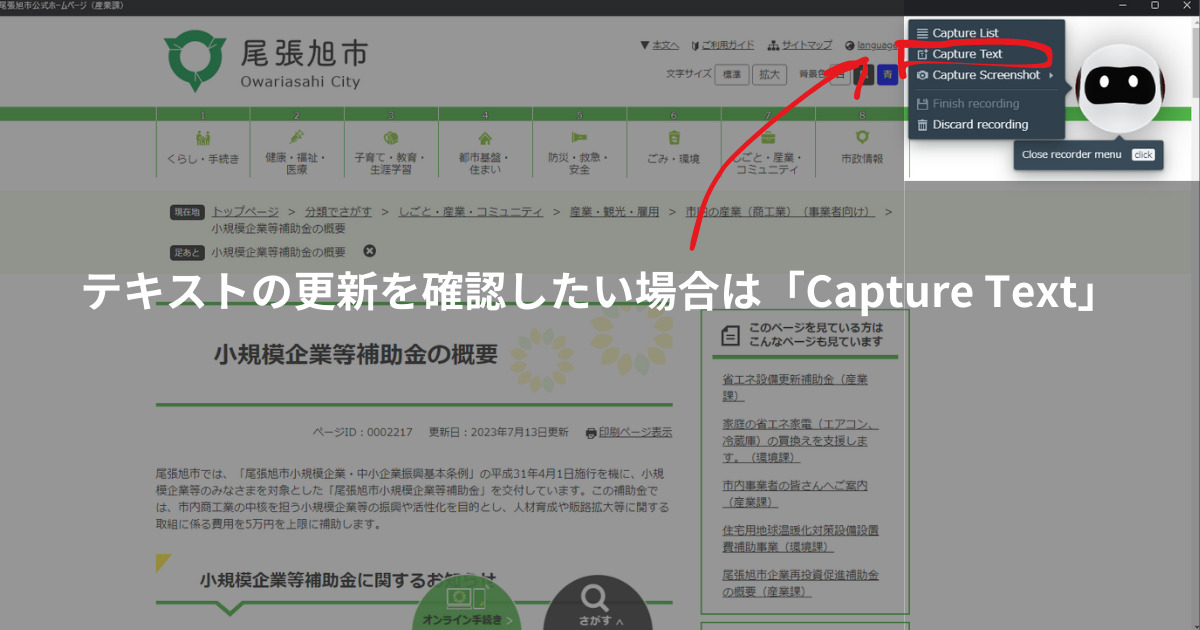
選択したいテキスト部分をクリックすると選択部分が「破線」で表示されます。
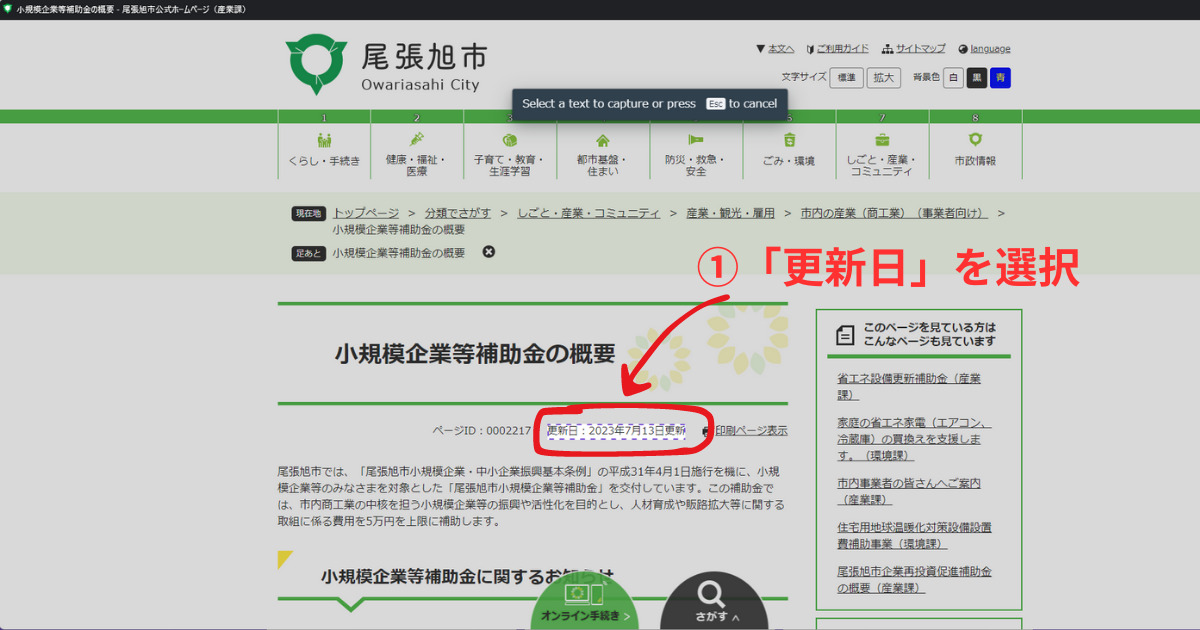
①選択した箇所が紫色で「Visible Text」になっていることを確認する
②キーボードのエンターキーを押す
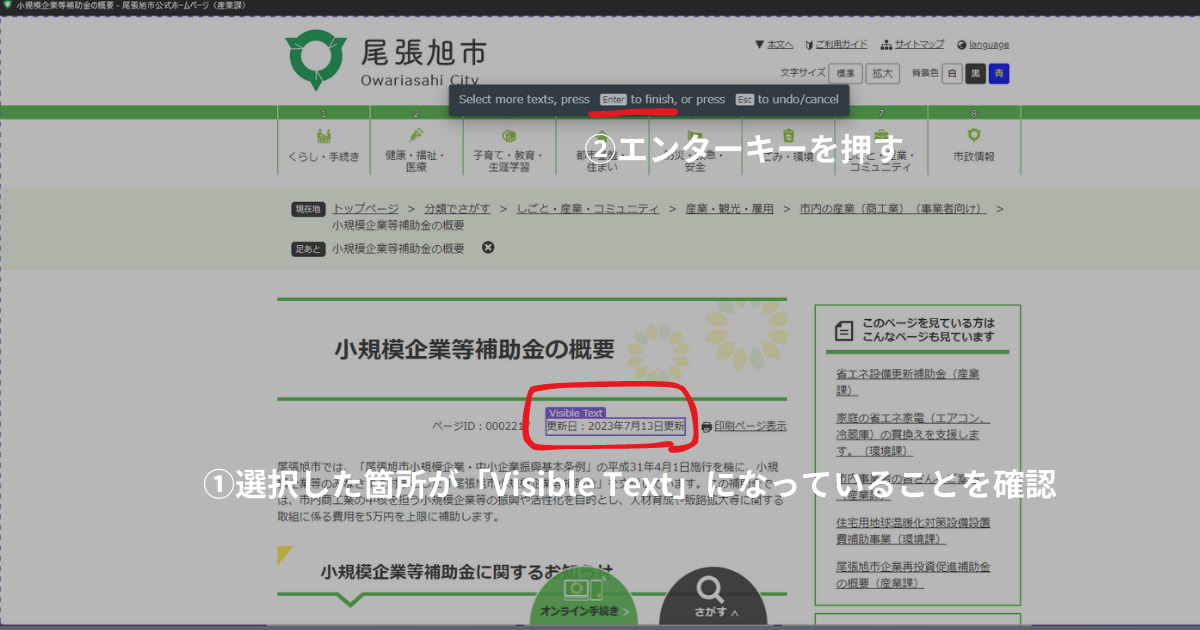
①タスク名の入力バーが表示されたら好きなタスク名を入力してください。
②入力後はエンターキーを押してください。
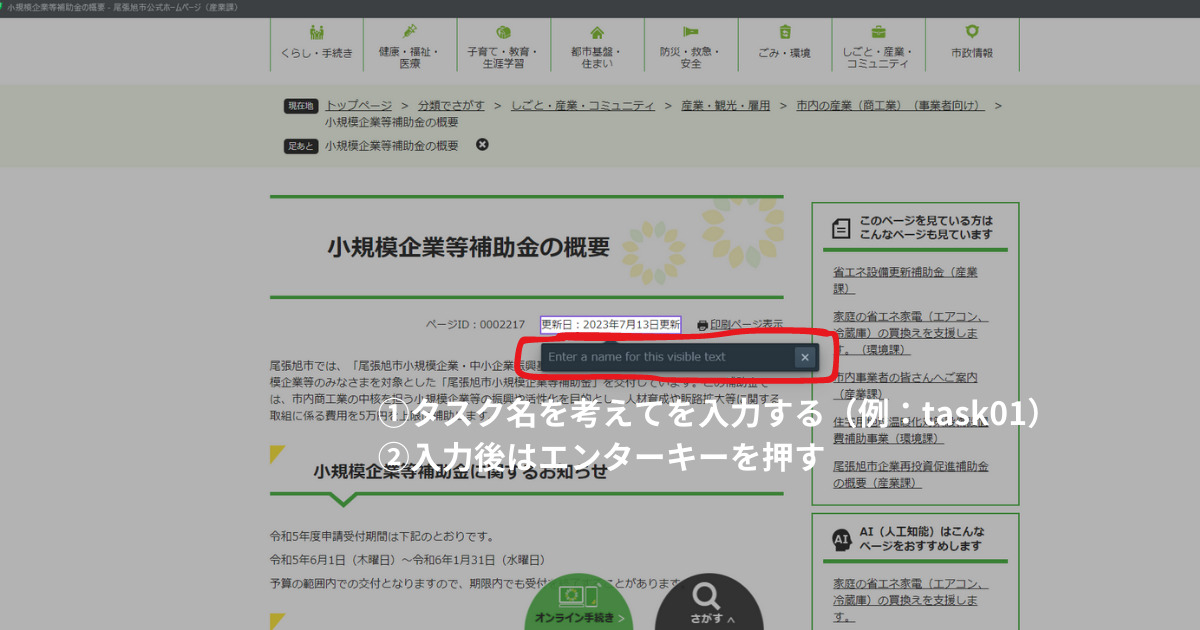
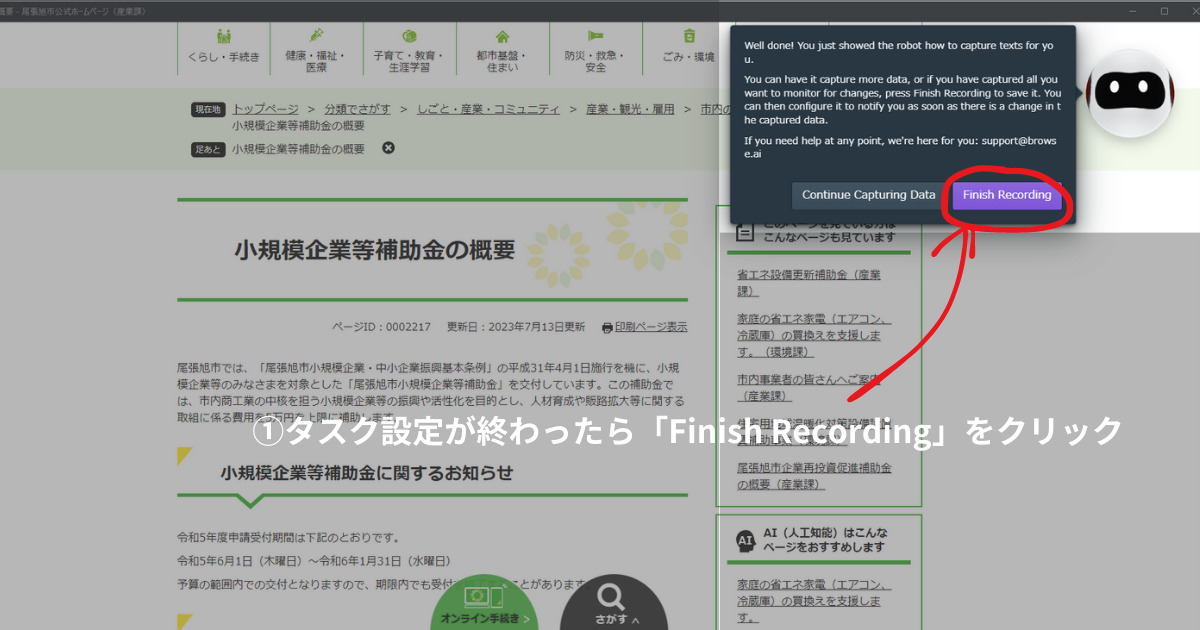
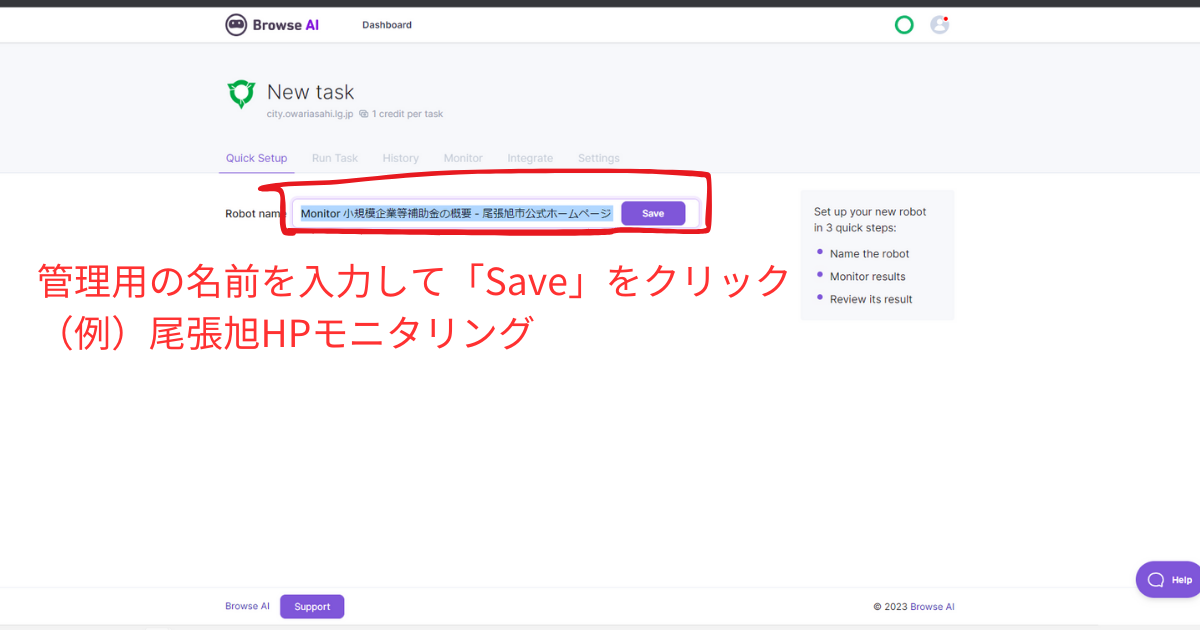
管理用の名前を自由に入力ください。日本語対応しています!
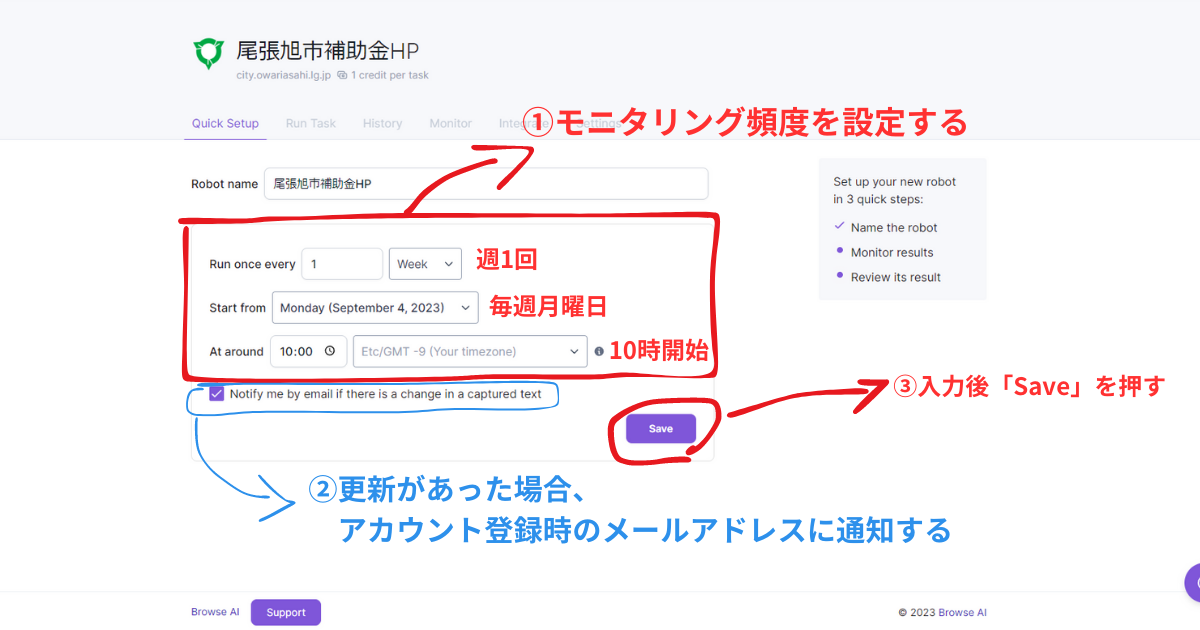
①設定したタスクをどのような頻度で稼働させるかを設定します。
今回は週1回、毎週月曜日、朝10時に設定しました。
②登録したウェブサイトの更新があった場合の通知先は、登録時のメールアドレス宛にするにチェック。
③入力後に「Save」を押してください。
あと少しで完了です!頑張ってください!
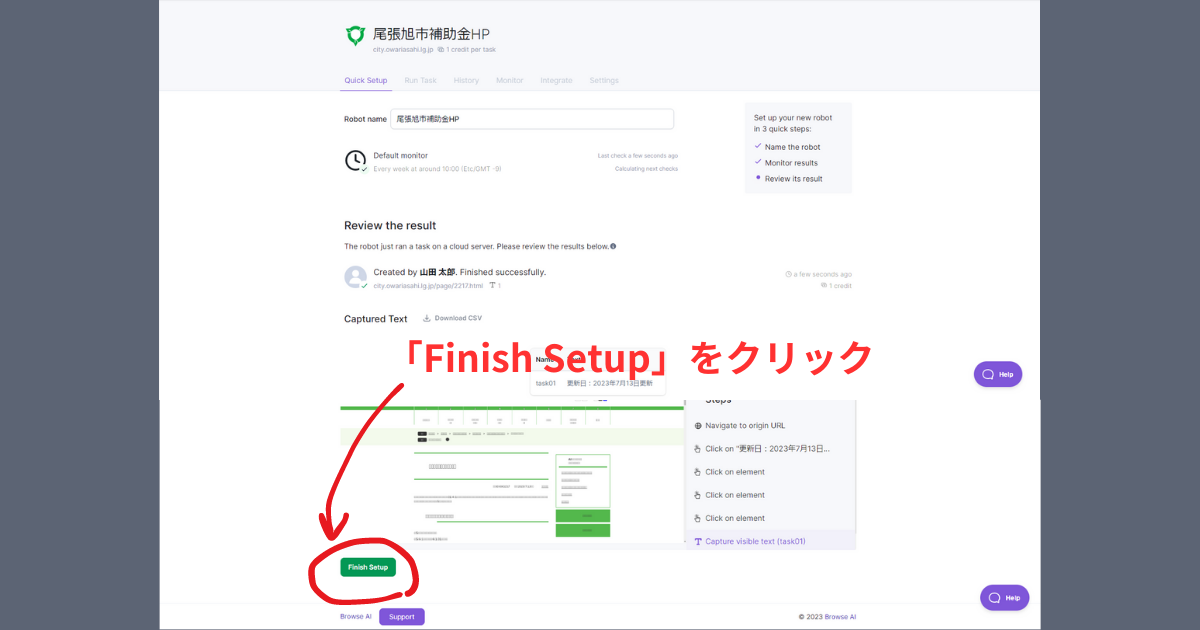
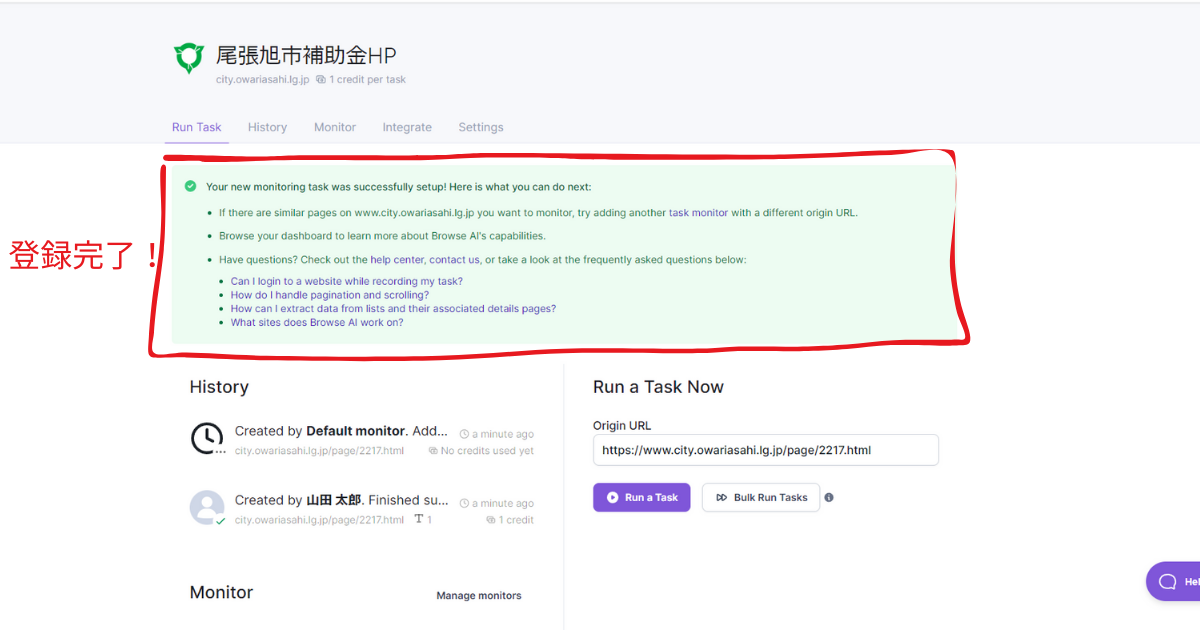
上記画像の「Your new monitroing task was successfully setup!」が表示されたら設定完了です!
お疲れさまでした!
これで毎日のめんどくさい情報収集のルーティンから解放されます!
余った時間を自分の事業運営に活用してください!
Browse AIのカスタマイズならマヌルネコの手にお任せください
最後まで長々取り組んでいただきありがとうございました。
Browse AIを使えばビジネスの様々な場面で活用することが可能です。
競合他社のウェブサイトのリサーチ、自社ビジネスに関連する補助金ページのモニタリングなど、ビジネスを効率良く進めていくための強力なツールになることは間違いありません。
今回紹介したのはテキストを選択して、更新日を自動検出して通知するという簡単なタスクでした。
Browse AIはこのほかにも、ウェブサイト内のリストやセクションそのものを自動検出するタスクも設定可能です。
マヌルネコの手では、Browse AIを活用したビジネス業務の自動化サービスを承っています。
お気軽にご相談ください!


コメント